The How-to-guide for Parents!
Note for Owners: your limited staff configurations and/or policies may differ significantly from the features / processes outlined below. Please review and amend as necessary before providing to your teachers.
I. Logging into Opus1.io for the first time
II. Overview of each section found on your profile
- Profile Card
- View Schedule
- Cancelling a lesson
- Comments
- Credits
- Using a service credit
- Using a monetary credit
- Subscriptions
- Invoices
Logging into Opus for the first time:
You will be provided with a login link, usually “yourschoolname.opus1.io/login’. If you see Login With Google and your email address is a Gmail account, you can use Login with Google to access your account. Otherwise, you can use Get A Login Link By Email to receive a link to set a password and login.
If you receive an error in this step, contact your operator/admin so they can look into the email address on file for you. They’ll pull up your profile (if it exists) on their end to verify accuracy of the details.

Set a new password
Once you're logged in, Click the lock icon in the left-hand menu to set a new password for ease of logging in next time! 
If you forget your password in the future, no problem! You can always refer back to the ‘Get login link by email’ button to change your password in the future in the event that you forgot your password.
Overview of each section found on your profile
1. Profile Card: The profile card displays your child/dependents account, which you can click into to access your child/dependents profile. You'll see your child/dependents teacher(s) listed here as well. You have the ability to perform the following actions when you access your profile card.
-
- Update profile:
Click the ‘pencil’ icon on the top left of your profile to view / edit your contact information. You can also view your availabilities. In most cases, you'll need to reach out to your administrator to adjust your available/unavailable time slots and other information you see listed in your profile.

- First Name, Middle Name and Last Name
- Gender / Pronouns
- Email address
- Address: Street, City, State, Zip Code and Country
- Phone Number (with an option to have multiple or alternative phone numbers)
- Birthday
- Client Email Notifications
You can toggle on and off the following types of notifications you'll receive via email:
Appointment Reminders
Subscription Updates
Enrollments
Cancellations
Appointment/Session updates (time/location/staff) - Client SMS Notifications
You can toggle on and off the following types of notifications you'll receive via SMS:
Appointment Reminders
Subscription updates
Enrollments
Cancellations
Appointment/Session updates (time/location/staff) - Opt out of marketing emails
- Update payment methods: use the credit card symbol to add a new card and and set a default payment method if more than 1 payment method exists.

- Show details: you have the option to have your primary information (gender, email address, address, and phone numbers) appear on the card.
- Add dependent: use the person with a '+' symbol to add or manage dependents.
In many cases, your child/dependent will already be added and linked to your profile before logging into Opus1.io.
- Manage Files: the folder icon allows you to manage files in your library and share files with staff.
- Change Password: use the lock icon to update your password.
- Update profile:
-
- Sync my calendar: the calendar icon allows you to export your Opus1.io calendar to your preferred calendar application
- Reload profile: the reload icon is used to view recently made changes on the account
2. View Schedule: Below your profile card, you can access a list view of your child/dependent's upcoming schedule(s).
See All Schedule: allows you to access a calendar filter, simplifying the process of searching for specific schedules, whether in the past or future.

You can click the 'Back to profile' button on the top right to be routed back to your profile page.
3. Comments: serves as a message board where you can easily access and review messages from your child/dependent's teacher.
-
- See all comments: provides a dedicated and expanded page where they can view all messages sent to your child/dependent.
- Leave a comment: If your school allows for client responses, when viewing your child/dependents profile, you can respond back to the teacher. When a teacher leaves a comment, you'll also receive an email with the contents of the teachers message.
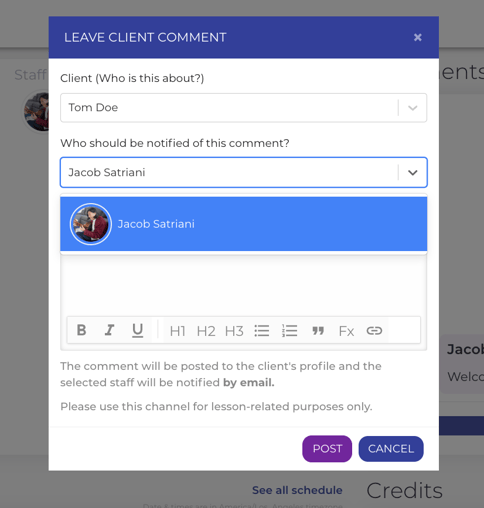
4. Credits: If your school offers credits for missed lessons, you can view your available credits in this section. You'll see up to 3 active credits displayed. If there are additional credits beyond the displayed limit, a greyed-out numeric indicator appears allowing you to see all credits.
-
- See all credits: opens up an expanded page wherein clients are able to see all their active credits.
When selected, there is an option to toggle off 'Show only active credit' in order to view past credits. The 'Back to profile' button will route you back to your profile. - Details: This button opens up a card that provides a summary of the credit. Within the card, you can find essential details such as the name of the credit, service it is associated with, the reason for the credit, the date it was created, and the specific child/dependent account it is available for.

- Use: If your school allows you to self-book your own make-up lessons, the "Use" button on the credit will redirect you to a self-booking interface that allows you to schedule your make-up lesson.
- See all credits: opens up an expanded page wherein clients are able to see all their active credits.
5. Subscriptions: In Opus1.io, a subscription is the recurring service your child is enrolled in. The 'See all subscriptions' button opens up an expanded page, allowing you to see all of your children/dependents active subscriptions and important details associated with each subscription.

If you see a red warning icon on the Subscription Card, it means the Terms and Conditions for your child/dependent's subscription haven't been accepted yet. Click the blue 'Review / accept terms' button to complete this action.
6. Invoices: In most cases, invoices will be paid automatically each month using the payment method you added to your profile, but you can pay your invoice early using the 'Pay' button on the invoice card.

You can view more details of the invoice using the 'Details' button. From this screen, you can also download a PDF of the invoice if needed.

This section displays up to 3 open invoices. The 'See all invoices' button opens up an expanded page allowing you to view additional invoices if needed.